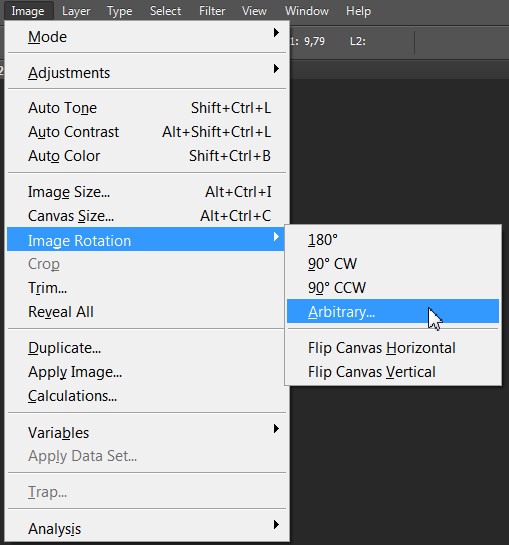Content-Aware Fill.
11.05.2012
En av de mange nye funksjonene i Photoshop er Content-Aware. Den kom i først Photoshop CS5, så ble den forbedret i Photoshop CS6 og er ytterligere forbedret nå i Photoshop
CC. Den gjør en analyse og fyller så merket området med det den mener vil passe inn der. På denne måten kan en da fjerne uønskete elementer på en grei måte.
Se eksemplene under. Første bildet har et forstyrrende
element i forkant, nederst.
Her har jeg brukt Content-Aware for å la
Photoshop fylle inn passende bakgrunn der elementet var.
Syntes vel Photoshop har gjort en rimelig god jobb her. Nå er
det ikke sikkert den gjør det perfekt i første forsøk. Jeg
måtte bruke 3 operasjoner for å få det perfekt, men så syntes
jeg også resultatet ble anstendig bra.
Når du skal bruke funksjonen Content-Aware, er det lurt å bruke den før du reduserer størrelsen på bildet. Dette fordi at da har Photoshop mer data å jobbe med for analyse av hva den skal fylle tomrommet med.
Patch Tool.
Sammen med Healing Brush Tool finner du Patch Tool (snarvei J - shift J), dette er utrolig nyttig for å fjerne uønskede elementer og blende inn passende bakgrunn på den plass de opptok. Du markerer det du vil fjerne, stiller deg inne i markeringen og drar til en av sidene, over eller under ettersom det passer med bakgrunnen og du vil se at elementet blir fjernet og bakgrunnen blir blendet perfekt inn der elementet tidligere befant seg. Prøv deg litt fram og du vil oppdage at du ganske raskt behersker denne teknikken.
Rette opp skjev horisont.
For å rette opp skjev horisont høyreklikker du først på Eyedropper Tool på verktøy/tool menyen, der etter velger du Ruler Tool (snarvei I -
shift I). Trekk en strek med Måleverktøyet på horisonten eller annen egnet linje som skal fremstå som vannrett. Gå så opp på hovedmenyen, velg Image - Image Rotation - Arbitrary. Da vil du se at Photoshop automatisk har satt inn de nødvendige verdier og det avmerkede området blir nå vannrett. Bildet vil jo etter dette fremstå som skjevt og du bør derfor
bruke Crop Tool (snarvei C) og fjerne uønsket billedflate.
Fjerning av røde øyne.
I Photoshop er det mange veier til å løse et problem, her er en måte å fjerne røde øyne på. Zoom inn på det røde øyet, velg Sponge Tool (snarvei O - shift O) fra verktøypaletten. Det ligger sammen med Dodge og Burn Tool's/verktøy og du må kanskje høyreklikke på et av disse for å få dette valgt (fra Photoshop 7 og nyere). Deretter velger du en myk pensel med en diameter litt større en pupillen og med Modus på Mindre metning/Desaturate og 100% flyt/flow. Sett forgrunnsfargen til øyenfargen, deretter er det bare å klikke nødvendige antall ganger på pupillen. Med denne metoden beholder du refleksen i øyet.
Nyere versjoner av Photoshop har egen funksjon på verktøylinjen for fjerning av røde øyne men selv syntes jeg den manuelle metoden funker bedre.
Snarveier i Photoshop.
Når en jobber i PS er det kjekt å vite at Shift-Tab skjuler/viser alle palettene, Tab alene skjuler/viser alle palettene og verktøylinjen. På denne måten ser du mer av bildet du jobber med når dette trengs. En annen snarevei er CTRL+A /CMD+A merker av hele det aktive bildet.